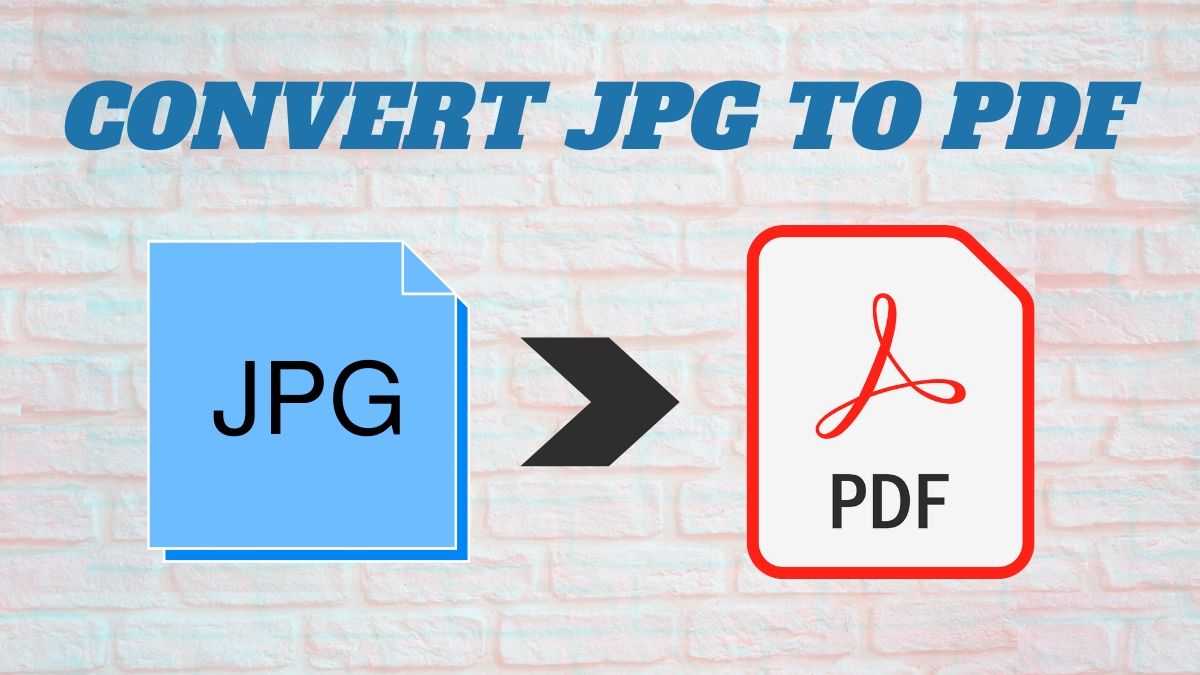Have you ever been looking to read a file on your phone but it’s not compatible? In today’s world of technology, it seems that most documents nowadays are only available in pdf form. Fortunately for you it is possible to convert a regular document into a pdf quickly and easily.
There are hundreds of different file extensions and file types used with computer. In one’s day to day life, it’s important to know different file types so you can select or convert to the right one for whatever task you want to do. Professionals in many industries, including business, marketing, teaching and technology, may need to save and share different types of files. Understanding the file formats can help share information efficiently with your clients, colleagues and managers. This article teaches you how to convert a text, photo, Microsoft Office, or XPS file into a PDF (Portable Document Format) file. You can do this on both Windows and Mac computers by using built-in features.
Table of Contents
Method 1 Using Print to PDF on Windows
Remember that you can only convert these types of files:
• Text files (.txt)
• Microsoft Office documents (.docx, .xlsx, .pptx, and so on)
• Photos (.jpg, .png, .bmp, and so on)
• XPS files (.xps)
Open the file you want to convert. Go to the location of the file you want to convert into a PDF, then double-click the file to open it.
- If you want to add multiple photos to one PDF, instead do the following: select each photo you want to use by holding down Ctrl while clicking them, right-click one of the selected photos, and click Print in the resulting drop-down menu. You can then skip the next step.
- If you want to create a PDF of an HTML file, open the HTML file in Notepad by right-clicking the HTML file and then clicking Edit in the drop-down menu.
Open the “Print” menu. The fastest way to do this is usually by pressing Ctrl and P at the same time, but you might need to click File and then click Print in the resulting menu.
- Don’t be alarmed if you don’t have a printer attached to your computer—you’re not actually going to print anything.
Click the current printer’s name. It should be near the top of the menu below the “Printer” or “Printers” heading. A drop-down menu will appear.
- If you’re using a text document or an XPS document, skip this step.
Click Microsoft Print to PDF. It’s in the drop-down menu. Doing so selects your computer’s “Print to PDF” feature as the method with which you’ll “print” your document.
- If you’re using a text document or an XPS document, you’ll just click Microsoft Print to PDF in the “Select Printer” section near the top of the window.
Click Print. It’s usually at the bottom of the menu, though you’ll click Print at the top of the menu if you’re using a Microsoft Office program (e.g., Microsoft Word). A File Explorer window will appear.
Enter a name for your document. In the “File name” field, type in whatever you want to name the PDF version of your document.
- Since you’re creating a PDF version of the document, you can name the PDF the same thing as the original document and store it in the same location if you wish.
Select a save location. On the left side of the window, click the folder in which you want to store your PDF.
- For example, if you want to save your PDF on the desktop, you’d find and click Desktop in the left-hand sidebar.
Click Save. It’s at the bottom of the window. Doing so will save your changes and create a PDF version of your file in your selected save location.
Method 2 Using Preview on Mac
Know which files you can turn into PDFs with Preview. While it isn’t an exhaustive list, common file formats that can be converted into PDFs include the following:
- TIFF files
- Photos (.jpg, .png, .bmp, and so on)
Select the file. Go to the location of the file you want to convert, then click once the file to select it.
- If you want to select multiple photos, click each photo you want to use while holding down Command.
Click File. It’s in the upper-left corner of the screen. A drop-down menu will appear.
Select Open With. This is in the File menu. A pop-out menu will appear.
Click Preview. You’ll find it in the pop-out menu. Doing so prompts your file to open in Preview.
Click File again. The drop-down menu will reappear.
Click Export as PDF… This is in the drop-down menu. A pop-up window will display.
Enter a name. In the “Name” text box, type in the name you want to use for your PDF file.
Select a save location. Click the “Where” box, then click the folder in which you want to save your PDF in the resulting drop-down menu.
Click Save. It’s at the bottom of the window. Doing so will convert your document into a PDF and then store it in your selected save location.
Method 3 Using the File Menu on Mac
Know which files you can convert into PDFs with the File menu. The File menu can be used to convert the following documents into PDFs:
- Text files (.txt)
- Microsoft Office documents (.docx, .xlsx, .pptx, and so on)
- Apple documents (e.g., Numbers, Pages, and so on)
Open your document. Double-click the document you want to convert to open it in its program.
Click File. This is in the upper-left corner of the screen. A drop-down menu will appear.
Click Print. It’s in the File drop-down menu. Doing so opens the Print window.
- Don’t be alarmed if you don’t have a printer attached to your computer—you’re not actually going to print anything.
Click the “PDF” menu. This is in the lower-left side of the window. Clicking it prompts a drop-down menu.
Click Save as PDF. It’s in the drop-down menu.
Enter a name. In the “Name” text box, type in the name you want to use for your PDF file.
Select a save location. Click the “Where” box, then click the folder in which you want to save your PDF in the resulting drop-down menu.
Click Save. It’s a blue button at the bottom of the window. Doing so will convert your document into a PDF and then store it in your selected save location.
Conclusion
The PDF format has become the default option for any sort of document sent over the internet and the first inclination of any company’s marketing department. The reason is obvious: it’s the easiest way to ensure that you don’t lose your work, even if your computer or mobile device crashes or if you accidentally delete it. With such a powerful format as PDF created, there is no question as to why people use it on a regular basis.