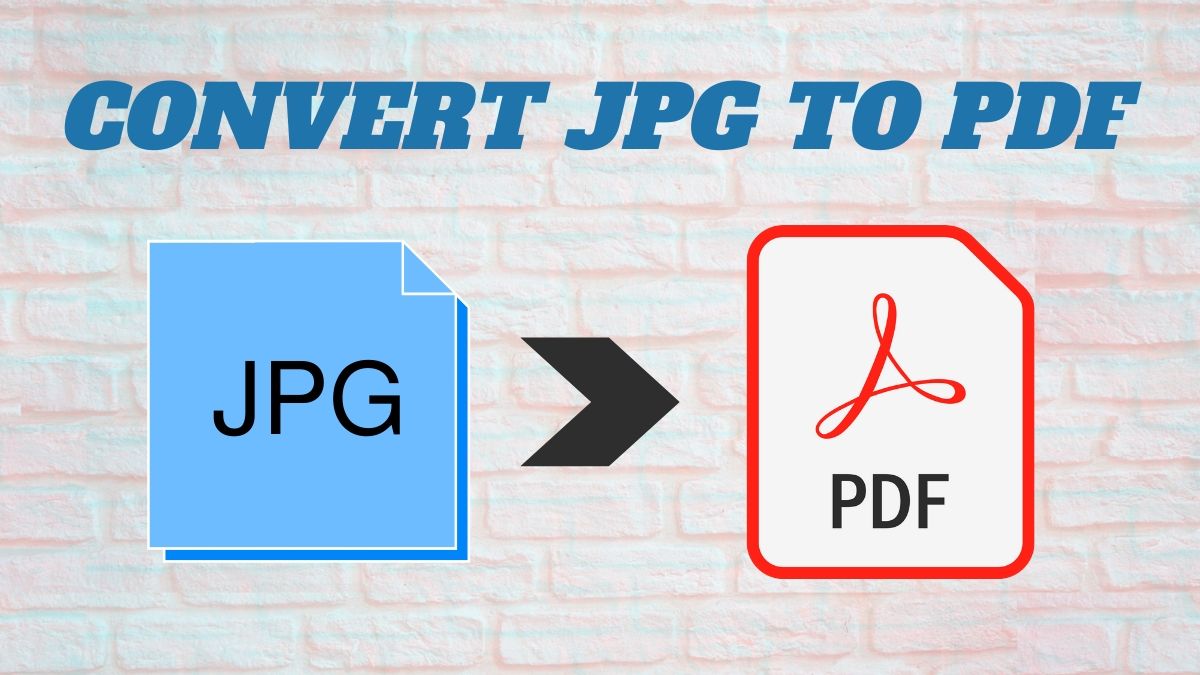Don’t you just hate it when there’s something you want to read, but the only form it’s available in is .pdf? It can be so hard to read a PDF because you have to click every single page to advance. On top of that, if you have an e-book or manual that you want or need on your device, then it seems almost impossible. The good news is that there are many ways you can convert your PDF to JPG easily.
This article teaches you how to change a PDF file into a series of JPG images. While there isn’t a built-in way to do this on Windows, you can use an app from the Windows 10 app store to convert your PDF. Mac users can use the Preview program to convert PDFs to JPGs. You can also use Adobe Acrobat Pro if you have purchased it.
Table of Contents
Method 1:On Windows
Open Start. Click the Windows logo in the bottom-left corner of the screen.
Type store into Start. This will search your computer for the Windows Store.
Click Store. It should be at the top of the Start window. This will open the Windows 10 store.
Click the search bar. It’s in the upper-right side of the Store window.
Type in pdf to jpeg and press Enter. Doing so will search the Store for the PDF to JPG converter app.
Click PDF to JPEG. This app resembles two opposite-facing arrows over the phrase “PDF to JPEG”. Clicking it will open the app’s page.
Click Get. It’s a grey button to the right of the app’s icon. PDF to JPEG will begin downloading to your computer.
- This app will work with Windows 8.1 and Windows 10.
Click Launch when prompted. This option will appear in the lower-right side of the screen once the app finishes downloading. Doing so will open PDF to JPEG.
- If you don’t click Launch before it disappears, you can type pdf converter into Start and then click the app’s icon at the top of Start.
Click Select File. It’s a circular button in the upper-left side of the window. This will open a new window.
Select your PDF. Click the PDF that you want to convert. You may first have to click on a folder in the left-hand sidebar of the window to bring up the PDF’s location.
Click Open. It’s at the bottom of the window. Doing so opens the PDF in the PDF to JPEG program.
Click Select Folder. This circular button is at the top of the PDF converter window.
Select a save location. Click a folder on the left side of the window to set it as your files’ save location.
Click Select Folder. It’s in the bottom-right corner of the pop-up window. When you convert your PDF to JPG format, the converted file(s) will appear in your selected folder.
Click Convert. This button is at the top of the PDF to JPEG converter window, represented by two cycling arrows. Doing so will immediately convert your PDF into one JPG file per page, and the JPG files themselves will save directly to the folder you specified earlier.
Method 2:On Mac
Open Preview. Double-click the blue Preview icon that looks like overlapping snapshots. You’ll find Preview in your Mac’s Dock.
- If Preview is your default PDF viewer, you can simply double-click your PDF to open it in Preview. If you do this, skip ahead to the “Click File again” step.
Click File. It’s on the far-left side of your Mac’s menu bar. Clicking it prompts a drop-down menu.
Click Open…. This option is in the drop-down menu. A new window will open.
Select your PDF. Click the PDF that you want to convert into a JPEG file.
Click Open. It’s in the bottom-right side of the window. This will open your selected PDF in Preview.
Click File again. The drop-down menu will appear.
Click Export As…. It’s near the middle of the drop-down menu. A window will open.
Click the “Format” drop-down box. This box is near the bottom of the window. Clicking it will open a drop-down menu.
Click JPEG. It’s at the top of the menu.
Set a resolution for the image. Drag the “Quality:” slider that’s in the middle of the window to the left to reduce quality, or to the right to increase quality.
Select a save location. Click a folder in which you want to save the image. You’ll find available folders listed on the left side of the window.
Click Save. This blue button is at the bottom of the window. Doing so saves the converted PDF to your selected folder.
Method 3:Using Adobe Acrobat Pro
Open a PDF document in Adobe Acrobat Pro. Do so by opening the white Adobe Acrobat app with the stylized, red A icon. Then click on File in the menu bar at the top of the window, click on Open…, select the PDF document you want to convert to JPEG and click on Open.
- Adobe Acrobat Pro is a paid program. If you don’t have it already, you’re better off using one of the above methods.
Click File. It’s either a tab in the upper-left corner of the window (Windows) or a menu item in the top-left side of the screen (Mac).
Select Save As…. It’s near the middle of the File drop-down menu. Selecting it prompts a pop-out window to appear.
Select Image. This option is near the bottom of the Save As… pop-out window. Another pop-out window will appear.
Click JPEG. It’s at the top of the pop-out menu. This will prompt a new window to open.
Select a save location. Click a folder in which you want to save the image.
- You can also adjust the image’s quality here by clicking Settings on the right side of the pop-up menu and then selecting your preferred image quality.
Click on Save. It’s at the bottom of the window. This will save your converted PDF on your computer.
Method 4:On Android
On your Android browser, input lightpdf.com to enter the site
Switch down to find “Convert from PDF” options and click “PDF to JPG” to start conversion.
Once entered this page, you can see the “Choose” file button and a file box. You can click the button to upload your file or just drag and drop it into the box.
If you click the “Choose file” button, a pop-up window will appear by showing the file type or folder for you to choose.
Select a file type or file folder, then enter the folder where you saved your PDF file.
Find your PDF file and click it, then the file will be uploaded to the platform immediately.
Once the auto-uploading is done, this tool will process and convert your PDF file automatically.
The conversion will be done in seconds. Once it’s done, click the download button to download and save the converted file to your phone.
Afterwards, you can check the converted JPG files in the file folder.
Conclusion
Whether you want to learn to convert pdf to jpg so that you can read PDF files anytime & anyplace or just want to know how to convert pdf to jpg for personal and business purposes, there are a lot of methods, platforms, and applications available currently to help you out with that.