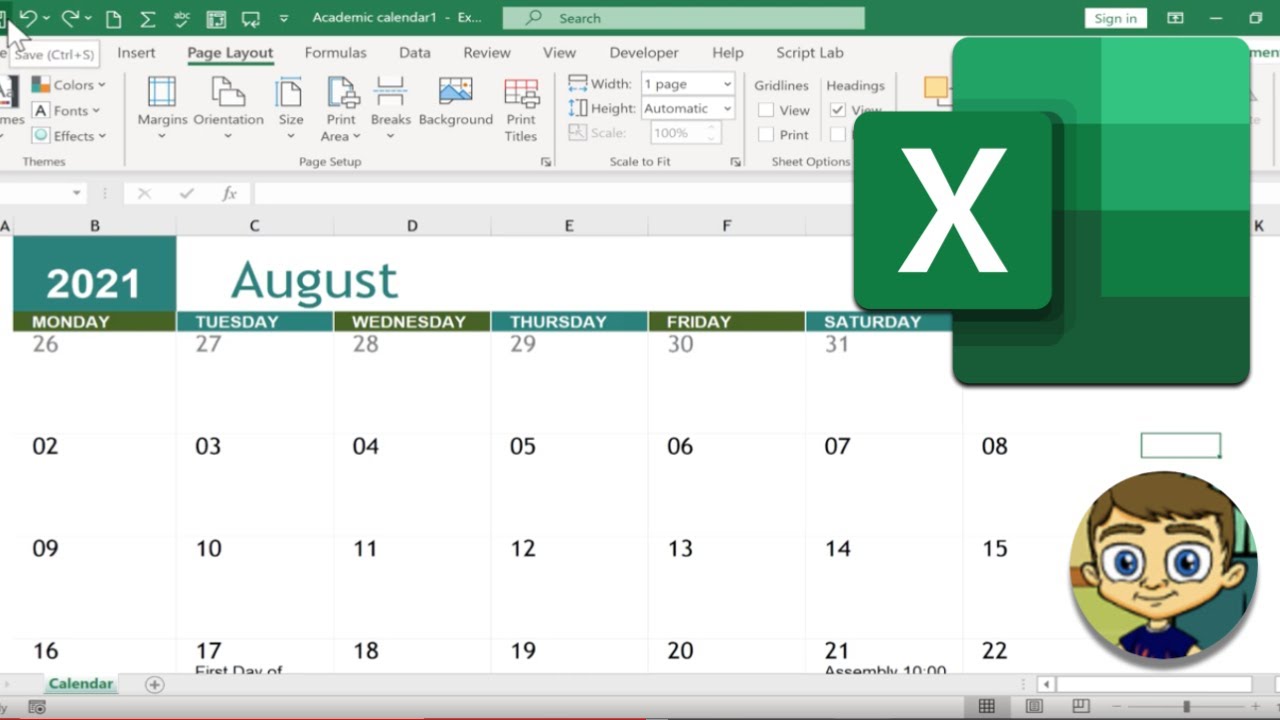Creating a calendar in excel isn’t an easy task. A calendar is a detailed paper used to organize the day-to-day tasks of a person, group or company. In one word, a calendar is a list of days with complete information related to it. In this article you will learn how to create a calendar in Excel. Using Excel you can easily create your own personal or professional calendars.
While not known as a calendar program, you can use Excel to create and manage your calendar. There are a variety of calendar templates available that you can customize to your liking, which will be a lot quicker than trying to format a calendar yourself. You can also take a list of calendar events from a spreadsheet and import them into your Outlook calendar.
Method 1 Using an Excel Template
Start a new Excel document. When you click the “File” tab or Office button and select “New,” you’ll be shown a variety of different templates to pick from.
- For certain versions of Excel, such as Excel 2011 for Mac, you’ll need to select “New from Template” from the File menu instead of “New.”
- Creating a calendar from a template will allow you to create a blank calendar that you can fill in with events. It will not convert any of your data into calendar format. If you want to convert a list of Excel data into an Outlook calendar, see the next section.
Search for calendar templates. Depending on the version of Office you are using, there may be a “Calendars” section, or you can just type “calendar” into the search field. Some versions of Excel will have a few calendar templates highlighted on the main page. If these meet your needs, you can use them, or you can search for all the different calendar templates available online.
- You can get more specific with your search depending on your needs. For example, if you want an academic calendar, you can search “academic calendar” instead.
Set the template to the correct dates. Once the template loads, you’ll see your new blank calendar. The date will likely be incorrect, but you can usually change this using the menu that appears when you select the date.
- The process will be a little different depending on the template you are using. Usually you can select the displayed year or month and then click the ▼ button that appears next to it. This will display the options you can pick from, and the calendar will adjust automatically.
- You can usually set the day the week starts as well by selecting it and choosing a new one.
Check for any tips. Many templates will have a text box with tips that can inform you on how to change the dates or adjust other settings for the calendar template. You’ll need to delete these tip text boxes if you don’t want them to appear on your printed calendar.
Adjust any visuals you’d like to change. You can adjust the look of any of the elements by selecting one and then making changes in the Home tab. You can change the font, color, size, and more just like you would any object in Excel.
Enter your events. After your calendar is configured correctly, you can begin entering events and information into it. Select the cell you want to add an event to and start typing. If you need to put more than one thing on a single day, you may have to get creative with your spacing.
Method 2 Importing an Excel List into Outlook Calendar
Create a new blank spreadsheet in Excel. You can import data from Excel into your Outlook calendar. This can make importing things like work schedules much easier.
Add the proper headers to your spreadsheet. It will be a lot easier to import your list into Outlook if your spreadsheet is formatted with the proper headers. Enter the following headers into the first row:
- Subject
- Start Date
- Start Time
- End Date
- End Time
- Description
- Location
Enter each calendar entry into a new row. The “Subject” field is the name of the event as it appears on your calendar. You don’t need to enter something for every field, but you will need at least a “Start Date” as well as the “Subject.”
- Make sure to enter the date into the standard MM/DD/YY or DD/MM/YY format so that it can be read properly by Outlook.
- You can make an event that spans multiple days by using the “Start Date” and “End Date” fields.
Open the “Save As” menu. Once you’re finished adding events to your list, you can save a copy of it in a format that can be read by Outlook.
Select “CSV (Comma delimited)” from the file type menu. This is a common format that can be imported into a variety of different programs, including Outlook.
Save the file. Give the list a name and save it in CSV format. Click “Yes” when asked by Excel if you want to continue.
Open your Outlook calendar. Outlook comes with Office, and you’ll generally have it installed if you have Excel installed. When Outlook is open, click the “Calendar” button in the lower-left corner to view your calendar.
Click the “File” tab and select “Open & Export.” You’ll see several options for handling Outlook data.
Select “Import/Export.” This will open a new window for importing and exporting data into and out of Outlook.
Select “Import from another program or file” and then “Comma Separated Values.” You’ll be prompted to select the file you want to load from.
Click “Browse” and find the CSV file you created in Excel. You should usually be able to find it in your Documents folder if you didn’t change the default location in Excel.
Ensure “Calendar” is selected as the destination folder. It should be selected since you’re in the Calendar view in Outlook.
Click “Finish” to import the file. Your list will be processed and the events will be added to your Outlook calendar. You can find your events in the correct spaces, with times set according to your list. If you included descriptions, you’ll see these after selecting an event.
Conclusion
Calendars are used for various reasons. The most common use of them is to keep up with time and date. A calendar can be used to plan activities, holidays, reminders, events and many more. Creating calendars was not so before the arrival of computers. With advent of computers, calendars could be created quickly and easily.