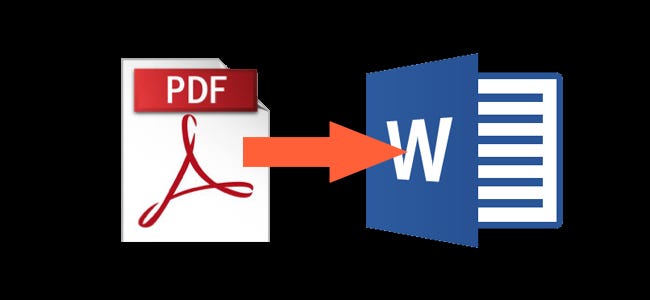Do you want to know how to convert pdf to word document? A lot of us requires converting pdf to editable word and convert pdf word document for further editing. Then you should check out these tips you will be introduced to in this article.
PDF files—short for portable document format files—are one of the most commonly used file types today. Whenever you see a file that ends with .pdf, that means it’s a PDF file. PDF files are primarily meant for viewing, not editing. One reason they’re so popular is that PDFs can preserve document formatting, which makes them more shareable and helps them to look the same on any device. Sharing the newsletter as a PDF file would help ensure everyone is able to view it as you intended.
A word document is a document file format used by Microsoft Word, also used with most word processing software, including OpenOffice. Whenever you see a file that ends with .doc or.docx that means it’s a word document file. DOC stands for DOCument file. A DOC file can contain formatted text, images, tables, graphs, charts, page formatting, and print settings.
PDFs are often used when distributing documents so that they’re seen the same way by all parties. Because they’re designed in this way, they can be quite difficult to edit. You may want to convert your PDF to a Word document so that you can make changes to your text more easily. This article teaches you how to convert a PDF file to the Microsoft Word document format. When you convert a PDF to a DOCX or DOC file, you can make changes to the file as needed.
Table of Contents
Method 1 Using Microsoft Word
Right-click the PDF you want to open. If you’re using a Mac and don’t have a right mouse button, press Control as you click the file. This will open a context menu.
Select Open with. It’s near the top of the menu. Another menu will expand.
Click Word or Microsoft Word on the menu. This opens Word and attempts to display the PDF.
Click OK to convert the file. Word will convert the file to its own format and display the results. If you’re converting a larger file, it can take a few minutes to complete.
Edit the Word document. The converted document may not have perfect page to page correspondence due to line and page breaks, graphics, and other details. Making manual adjustments may be necessary.
- If you downloaded the PDF from the internet, you’ll see a bar at the top of the document asking if you want enable editing. Click Enable Editing so you can make changes to the file.
Save the converted PDF. Once you’re ready to save the converted file as its own Word document, do the following:
- Windows — Click File, click Save As, click This PC, enter a file name, select a save location on the left side of the window, and click Save.
- Mac — Click File, click Save As, enter a name, select a file location, and click Save.
Method 2 Using Google Docs
Go to https://docs.google.com in your computer’s web browser. This will open your Google Docs page if you’re logged into your Google Account.
- If you aren’t logged in, enter your email address and password when prompted. You may first have to click Go to Google Docs in the middle of the page.
- One caveat of using Google Docs to convert your PDF is that Google Docs will not preserve any of the PDF’s photos.
Click the “Upload” icon. You’ll see this at the top-right corner of your file list, just below the last template in the gallery.
Click the Upload tab. It’s at the top of the “Open a file” window.
Click Select a file from your device. It’s the blue button in the center of the window.
Select your PDF file and click Open. This uploads the PDF file to your Google Drive and opens a preview once it has finished uploading.
Click the Open with menu. It’s at the top-center part of the window.
- If you don’t see the Open with drop-down box, move your mouse to the top of the window.
Click Google Docs on the menu. This opens the PDF in Google Docs.
- If you don’t see Google Docs as an option in the drop-down menu, you can add it: click Connect more apps in the drop-down menu, search for google docs, and Install to get it.
Save the PDF as a Word document. Now that you’ve opened the document in Docs, you can save it as a Microsoft Word file and download it to your computer. Here’s how:
- Click File in the upper-left side of the Google Docs page.
- Select Download.
- Click Microsoft Word (.docx) as the format.
- Select a save location and/or click Save if prompted.
Method 3 Using Adobe Acrobat DC Pro
Open Adobe Acrobat DC Pro. If you have the paid version of Adobe Acrobat, you can use it to convert your PDF to a Word document. You’ll find this app in your Windows Start menu or your Mac’s Applications folder.
Right-click the PDF you want to open. If you have Adobe Acrobat Pro (the paid version of Acrobat), you can use it to convert a PDF to a Word document. Right-clicking the file on your computer will open a context menu.
- If you’re using a Mac and don’t have a right mouse button, press Control as you click the file instead.
Select Open with. It’s near the top of the menu. Another menu will expand.
Select Adobe Acrobat Pro or Adobe Acrobat Pro DC. This opens the PDF in Acrobat Pro.
Click Export PDF. This tool is in the right panel. A list of file types will expand.
Click Microsoft Word as the export format. Additional options will expand.
Click Word Document. It’s the first option on the right panel. This tells Acrobat what type of document to create.
Click Export. Acrobat will now convert the file and prompt you to name it.
Name the file and click Save. Now that you’ve saved the PDF as a Word document, you can open and edit in in Microsoft Word.
Conclusion
While PDF and word document is in use in most of the businesses and in every different domain, some people like to edit their pdf documents or convert it into word document. It may happen that you need to edit your old PDF files due to any issues with this PDF document and you want to save your edited file in a word file format.