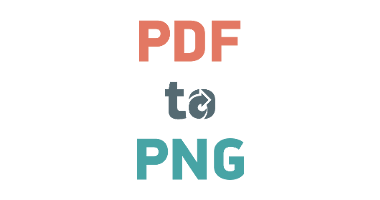If you’re looking to change PDF files into PNG files then you’re in the right place. This article will teach you everything you need to know about how to convert PDF to PNG. We’ll talk about the best methods available on Windows, Mac, and mobile platforms.
This article teaches you how to turn each page of a PDF file into its own PNG file. You can do this on any computer by using the free PDF to Image website. You can also use specific software on a Windows or a Mac computer. If you have the paid version of Adobe Acrobat Pro, you can use its “Export PDF” feature to turn your PDF into image files. You can also convert a limited number of PDFs into image files for free on Adobe’s website.
Table of Contents
Method 1 Using PDF to Image
Go to http://pdftoimage.com/ in your computer’s web browser. This site allows you to convert entire PDFs into separate JPEG or PNG files.
- Warning: Websites like pdftoimage.com are free to the public and may not have the best security. You should not use a website like this if your document contains any private, proprietary, confidential, or sensitive information.
Select your file type. Click the PDF to JPG tab to convert your PDF into a JPEG file, or click the PDF to PNG tab to convert your PDF into a PNG file.
- JPEG files have a smaller file size, but lose quality each time they are replicated. PNG files will not lose quality but are larger files as a result. JPEG images are the standard image file for internet websites, emails, blogs, and social media posts PNG files are best for images that contains charts, graphs, and logos.
Click UPLOAD FILES. It’s a blue button in the middle of the page. This will prompt a File Explorer (Windows) or Finder (Mac) window to open.
Select your PDF. In the File Explorer or Finder window, go to the folder in which your PDF is located and click the PDF in question.
Click Open. It’s in the bottom-right corner of the window. Doing so will upload the PDF to the website, which will prompt the PDF to begin converting into image files.
Wait for your PDF to finish converting. Each of your PDF’s pages will be converted into its own image file. This process can take several minutes for large PDF files.
Click ✓ DOWNLOAD ALL. It’s a grey button at the bottom of the page. This button will appear once the PDF finishes converting; clicking it will download the converted image files in a ZIP folder onto your computer.
- You can view the image files by opening the ZIP folder, opening the PDF-named folder inside, and selecting each of the images inside of the folder.
Method 2 Using Adobe’s Online PDF Converter
Go to https://documentcloud.adobe.com/link/acrobat/pdf-to-image in a web browser. This is the website for Adobe’s online PDF converter. With a free account, you can convert one PDF to an image file per day. However, if you plan on converting lots of PDFs to images, you will need to pay for a subscription.
Log in to your Adobe account. If you have an Adobe account, log in with the email address and password associated with your account. If you do not have an account, click Create an account above the sign-in bar and go through the steps to create a new Adobe account. Alternatively, you can click Continue with Google, Continue with Facebook, or Continue with Apple, to log in with your Google, Facebook, or Apple account.
Click Select files. It’s the blue button below the heading that says “Convert PDF to JPEG.” This opens a file browser that allows you to select a file you can convert to a PDF.
Select an image format. Use the drop-down menu at the bottom on the left to select an image format. You can select “JPG,” “PNG,” or “TIFF.”
- JPG images have larger amounts of image compression to produce optimal file sizes. They are the standard image format for internet usages, such as posting to websites, email, social media, or blogs.
- PNG images have a balance between file size and image quality. They also support transparent and semi-transparent backgrounds. These images are best used for charts, graphs, and logos.
- TIFF images have the largest file sizes and highest image quality. They are mostly used by graphic designers using image editing software like Photoshop.
Select the image quality. Use the second drop-down menu at the bottom to select the image quality. You can select “Min,” “Low,” “Medium,” “High,” or “Max.” Lower image quality will produce an image that doesn’t look as good, but will have smaller file sizes. High-quality images will be bigger files, but look better.
Click the blue Convert button. It’s the blue button in the lower-right corner. This processes the PDF and converts it.
Click Download. It’s the blue button in the center. This downloads the image files in a ZIP file.
Open the ZIP file. By default, the ZIP file containing your converted images should be in your Downloads folder or in your web browser. You can open a ZIP file on PC or Mac by double-clicking it. Each page of your PDF will be a separate image file.
Method 3 On Windows
Understand this method’s limitations. While Windows 10 doesn’t have a built-in way to create an image or a set of images from a PDF file, there is a free app that will do it for you; however, the app can only convert your PDF into JPEG image files.
- If you want to convert your PDF into a higher-quality set of images, use PDF to Image instead.
Open Start. Click the Windows logo in the bottom-left corner of the screen.
Type in store. This will search your computer for the Store app.
Click Store. It’s at the top of the Start menu. Doing so opens the Store app window.
Click the search bar. You’ll find this in the upper-right side of the Store window.
Click PDF to JPEG. This black-and-white box with two encircling arrows should be at the top of the drop-down menu.
Click Get. It’s a button on the right side of the window at the top. The PDF to JPEG app will begin installing.
- If you’ve installed this app before, you’ll click Install here instead.
Click Launch. This button appears in the place of the Get button once PDF to JPEG finishes installing. Doing so opens the app.
Click Select File. It’s at the top of the window. Doing so opens a File Explorer window.
Select a PDF. Go to the PDF that you want to open, then click it to select it.
Click Open. This is in the bottom-right corner of the window. Your PDF will be uploaded to the PDF to JPEG app.
Click Select Folder. It’s at the top of the app window.
Select a folder. Click a folder into which you want to save your converted image files.
Click Select Folder. This button is in the bottom-right corner of the window. Doing so will select your specified folder as the place in which the converted PDF image files will be saved.
Click Convert. It’s at the top of the PDF to JPEG window. This will convert each of the PDF’s pages into a separate image file.
Method 4 On Mac
Understand this method’s limitations. You can use your Mac’s built-in Preview program to convert PDF pages into images, but you can only convert one page at a time.
Select your PDF. Go to the PDF’s file location, then click the PDF to select it.
Click File. It’s a menu item in the top-left corner of the screen. A drop-down menu will appear.
Select Open With. This option is in the drop-down menu. Selecting it prompts a pop-out menu.
Click Preview. It’s in the pop-out menu. Your PDF will open in Preview.
- This option may also say Preview.app.
Select a page. On the left side of the Preview window, click a page that you want to turn into an image file.
- You may have to scroll down in order to find the page.
Click File. It’s in the top-left corner of the screen. A drop-down menu will appear.
Click Export…. You’ll find this near the middle of the File menu. This prompts a new window to open.
Click the “Format” drop-down box. It’s near the bottom of the window. Doing so opens a drop-down menu.
Select an image format. In the drop-down menu, click one of the following options:
- JPEG: JPEG files have a smaller file size, but lose quality each time they are replicated. JPEG images are the standard image file for internet websites, emails, blogs, and social media posts
- PNG: PNG files do not loose quality, but they are larger file sizes. They also support transparent backgrounds. PNG images are best used for charts and logos.
- JPEG-2000 JPEG-2000 have a large compression rate that does not lose image quality. They support very large file sizes. However, unlike regular JPEG files, they are not supported by most web browsers.
- OpenEXR: OpenEXR images are most commonly used in the film industry. They support High Dynamic Range, stereoscopic images, and 32-bit color graphics.
- TIFF TIFF images are high-quality images that tend to be larger. They are most commonly used by graphic designers using image editing software like Photoshop.
Click Save. It’s at the bottom of the window. Doing so will save your selected page as an image file.
- You can also enter a file name at the top of this window and then select a folder in which to save the image before you click Save.
Repeat this process for other pages in the PDF. Since you can only convert one page at a time, you’ll need to go back and select another page to export from your PDF if you want to convert more than one page into an image.
Method 5 Using Adobe Acrobat Pro
Open a PDF document in Adobe Acrobat Pro. Do so by opening the white Adobe Acrobat app with the stylized, red A icon, clicking File in the menu bar at the top of the screen, clicking Open…, selecting the PDF document you want to convert to an image, and clicking Open.
- This will only work with the paid version of Adobe Acrobat Pro. If you do not have an Adobe Acrobat subscription, you cannot use this method. Though you may be able to sign up for a free trial.
Click the Tools tab. It’s in the upper-left side of the Adobe Acrobat window.
- On a Mac, click File in the upper-left corner of the screen instead.
Click Export PDF. This green icon is in the top row of options here. Doing so opens the Export PDF window.
- On a Mac, select Export To in the File drop-down menu instead.
Click Image. It’s in the middle of the page.
- On a Mac, select Image in the pop-out menu.
Select an image type. Click the checkbox to the left of the type of image that you want to use. Popular image types include JPEG and PNG.
- JPG images have larger amounts of image compression to produce optimal file sizes. They are the standard image format for internet usages, such as posting to websites, email, social media, or blogs.
- PNG images have a balance between file size and image quality. They also support transparent and semi-transparent backgrounds. These images are best used for charts, graphs, and logos.
- TIFF images have the largest file sizes and highest image quality. They are mostly used by graphic designers using image editing software like Photoshop.
Save your file. Enter a new name for the file if you like, then click Save at the bottom of the pop-up window. This will save each of your PDF file’s pages as its own individual photo.
Conclusion
While browsing on the internet, you may come across lots of PDF files. These files are safe for downloading; these are generally large in file size and hence you will face problem while downloading the content to your system. Maybe certain documents are too lengthy or complex to read, you will end up making wrong decisions. However, sometimes it is mandatory to open the PDF files. So it becomes important to convert the document into another file format.