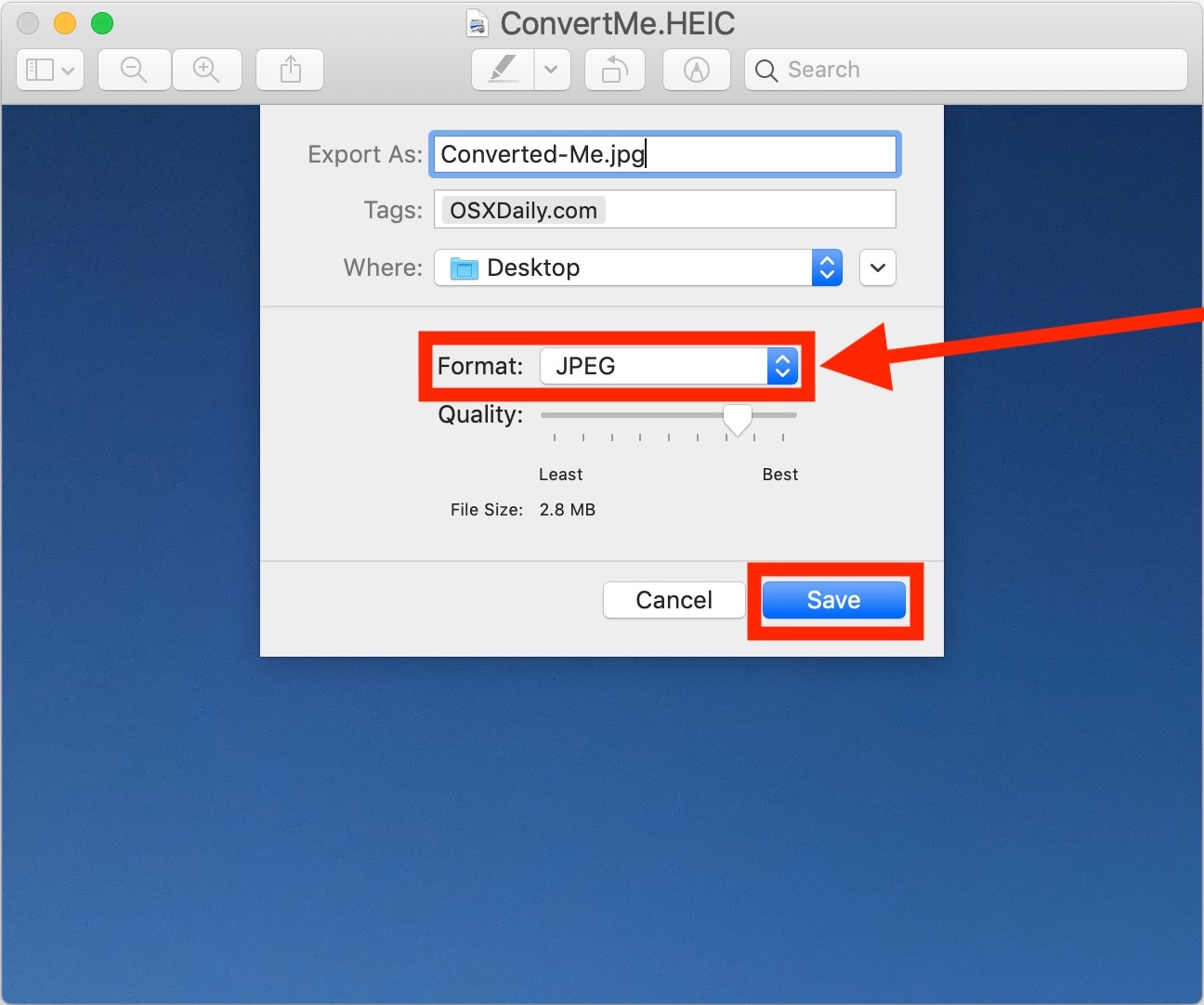In this article, we will tell you about what is a heic file and how to convert heic file to jpg. Also, you will be exposed to simple instructions on how to convert heic to jpg on different platforms.
If you’re using iPhone 7 or later models in iOS 11 or later, you may have noticed that photos taken with your iPhone camera are saved as HEIC files instead of the previous format, JPG. This new file format was introduced to offer better compression while still preserving high image quality. The problem with HEIC is that it’s not widely compatible with other apps or devices, and you may not be able to open a HEIC photo after moving it to your computer. Since HEIC is newly adopted, the incompatibility is inevitable.
Table of Contents
Is HEIC better than JPG?
Yes, HEIC is better than JPG in many ways — specifically, in its ability to compress pictures into a small file size without losing image quality. The sticking point is the issue of what apps and devices also support HEIC. While more developers are adopting HEIC every day, it’s still not as commonly accepted as the tried-and-true standard, JPG.
How to set your iPhone to stop taking HEIC photos
Thankfully, if dealing with HEIC photos becomes too much of a hassle, you can have your iPhone camera stop taking HEIC pics by following these steps:
- Go to Settings.
- Tap Camera > Formats.
- Select Most Compatible.
How to send photos from your iPhone as JPG, not HEIC
Another option you have is to keep shooting pictures as HEIC but to share them as JPGs. Here’s how to convert a HEIC to JPG when you share it from your iPhone:
- Open the Settings app.
- Tap Photos.
- Scroll down to the Transfer to Mac or PC section.
- Choose Automatic.
Converting from HEIC to JPG
On iPhone/Mac
Method 1. Set Default Format from HEIC to JPG
If you don’t want to use HEIC any more, you can just disable this new feature on iPhone. Go Settings>Camera>Formats>switch off High Efficiency under CAMERA CAPTURE. After that, your default photo format will change to the most compatible format, JPEG.
Method 2. Automatically Change HEIC to JPG in iOS 11
This method is very helpful when you need to transfer photos from iPhone/iPad to PC/Mac. It will convert HEIC to JPG automatically during transferring. Go Settings > Photos > select Automatic under TRANSFER TO MAC OR PC.
Method 3. One-click to Transfer HEIC to JPG with No Definition Loss
If you want to transfer photos from iPhone to PC/Mac and change HEIC to JPG without losing definition, an iOS file transfer tool, Tenorshare iCareFone, can greatly save your time and effort. It allows you to preview HEIC photos, which cannot be read in Windows explorer. It will convert HEIC photos to JPG files during exporting. Moreover, it can manage various iOS files one by one or in bundle, such as Apps, Contacts, Photos, and Videos etc.
Step 1. Download and install Tenorshare iCareFone, connect your iPhone/iPad to PC/Mac. Run Tenorshare iCareFone.
Step 2. Click “File Manager”>select “Photos”>choose the target photo album. All the photos will be displayed.
Step 3. Select the HEIC photos you want to move from iPhone/iPad to PC/Mac. Click “Export”.
All your HEIC images will be converted to JPG on PC/Mac after exporting. In addition, Tenorshare iCareFone can also support to transfer photos from PC/Mac to iPhone.
Method 4. Convert HEIC to JPG by Emailing
You can also change HEIC photos to JPG by emailing yourself. Just sent them as an attachment. It will automatically convert to JPG. However, emailing will undoubtedly compress your photos and there is limitation to the file size.
Method 5. Transfer HEIC to JPG through OneDrive on Windows
The latest OneDrive can automatically convert HEIC to JPG on Windows 10 before uploading to the cloud. Users can view HEIC photos on Windows 10, OneDrive mobile app and OneDrive website.
Go to Settings > Advanced and turn on the Upload Most Compatible feature on OneDrive.
Your HEIC photos will be converted to JPG without using any HEIC to JPG converter.
Method 6. Transform HEIC to JPG on Dropbox
The latest Dropbox enables user to upload HEIC image and save as JPG file. Your HEIC photos will be changed to JPG automatically during uploading.
Step 1: Open the Dropbox app.
Step 2: Tap the gear icon on the upper right corner and choose Camera Uploads.
Step 3: Choose Save HEIC Photos as and choose JPG as upload format.
On Windows 10 Photo App
On modern versions of Windows 10, you can install support for HEIC image files in just a few clicks.
First, locate an HEIC file in File Explorer on your computer and double-click it. If you’re asked which application you want to open it in, select “Photos.”
The Photos app will tell you that “the HEIF Image Extension is required to display this file.” Click the “Download and install it now” link to get it from the Microsoft Store. It’s a free download, and installing it will only take a few moments.
When Windows asks “Did you mean to switch apps?,” select “Yes.”
This will open the HEIF Image Extensions page in the Microsoft Store app. Click the “Install” button to download and install support for HEIC image files (which use the HEIF format.)
Now, when you open an HEIC image in the Photos app, you’ll be able to view it like you would any other image file, like a JPEG, PNG, GIF, or BMP.
Windows 10’s File Explorer will automatically generate and display thumbnails for your HEIC image files, too.
On Android
Step 1. On your Android phone, tap the Google Play store and install the Luma App.
Step 2. Next, open the Luma app on your phone and choose the HEIC to JPG conversion option.
Step 3. From there, click on the “+” button to be able to select the HEIC files on your Android that you want to convert. If you want to upload multiple files, then go for the folder options.
Step 4. After that, tap on “Save” to convert the HEIC to JPG format. Here, you can now choose the folder in which you can save your converted images.
Step 5. To convert a folder of HEIC files, tap on the chosen folder, and then tap on the “Convert” button. Your HEIC files will be converted to JPG, and you can now view them on any in-built app on your Android phone to view the images.
Conclusion
There are many reasons you would want to convert heic to jpg including adding images to your website or email. That’s because JPG and JPEG file format have been around for over two decades and also the most popular photo file format in use today.