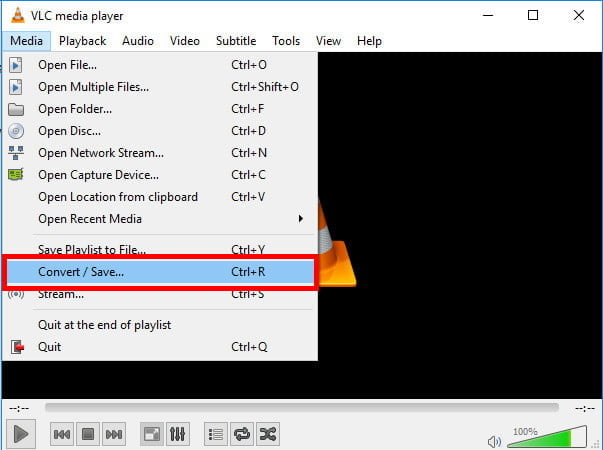Do you love watching movies and TV shows? I do , and for someone like me; it’s a pain to download and convert anything if it’s available in .MKV format. You can spend hours looking for free or really effective mkv to mp4 converter software – but the problem with software is – it’s all paid – and sometimes you can find one; but not both – because there are no really good free MKV converters .
Do you have a video in MKV file and you can’t open it because some program (like Sony Vegas Pro) doesn’t support this format? If so, you probably wonder how to convert it into some different format. I just discovered a way to do this.
To understand this method, first you need to know that media file formats are just containers (for example, MKV is Matroska). Each format encapsulates a set of streams, usually one video and one audio stream. Now, each stream is encoded using some specific codec. There may be various codecs used, but for the file I needed to convert, Media Player Classic (my favorite movie player, installed with K-Lite Codec Pack) shows following information after selecting File > Properties:
Type: Matroska
Video: MPEG4 Video (H264) 720×400 25fps [V: English [eng] (h264 main L4.0, yuv420p, 720×400) [default]]
Audio: AAC 44100Hz stereo [A: aac lc, 44100 Hz, stereo [default]]
MPEG4 Video is the same codec that may be used with MP4 file format! It means we could convert (“repack”) the file to just different container format, rewriting streams as-is without actually converting video or audio – which should be very fast (converting a long movie takes only few seconds) and wouldn’t cause any quality loss.
To do that, I used VLC media player. This program has its own set of codecs for many video and audio formats, so it doesn’t depend on codecs installed in Windows. The player is actually just an overlay on top of a powerful library that can also do different things, like streaming video over network (that’s probably where the company name “VideoLAN” comes from) or convert files.
So to convert an MKV file to MP4:
- Run “VLC media player”.
- From main menu select “Media” > “Convert / Save…”.
- On “File” tab, click “Add…” button.
- Choose you MKV file. After that, it should be added to the list. (Alternatively, you can drag&drop a file into the list.)
- Click “Convert/Save” button.
- Select Profile: “Video – H.264 + MP3 (MP4)”.
- Click on the icon button that has hint: “Edit selected profile”.
- On “Encapsulation” tab, leave “MP4/MOV” selected.
- On “Video codec” tab, check both “Video” and “Keep original video track”.
- On “Audio codec” tab, similarly select both “Audio” and “Keep original audio track”.
- Click “Save” button.
- In “Destination” selection, click “Browse” button to select directory and file name for you destination MP4 file.
- Click “Start” button.
- Observe progress bar in the main window as file is converted.
- After that, my VLC (version 2.2.1) seems to hang in an infinite loop so I have to kill it using system “Task Manager”, but it doesn’t matter – the destination file is already created.
Table of Contents
CloudConvert (web-based)

Fortunately, you don’t have to rely on software to convert your files. Instead, you can use a web service to do the work for you. There are plenty to choose from, but we think CloudConvert is the best. It’s simple and supports a wide variety of file formats.
It’s a hosted service, so you’ll have to upload your video files to their server. You may have privacy concerns, and if you do, you can simply use software to edit them on your own device. Otherwise, you have the choice to immediately delete your file as soon as it converts. Just click on the X icon next to the Download button to do so. Be warned that it can take up to 24 hours, but your videos should be deleted from their servers permanently.
Step 1: Go to the CloudConvert homepage and click Select File to choose a file from your computer. If you click on the drop-down arrow within the Select File button, you can choose from files you keep in Google Drive, Dropbox, or other online storage options.
Step 2: Select the arrow next to Convert To and then choose MP4 from the video formats list. Click the Convert button to start the process.

Step 3: The conversion doesn’t take too long, and you know the process is done when the option to download appears. (CloudConvert may automatically playback your newly converted video for you, so that you can see if the conversion went well before you download the new file.) Click the green Download button to download your new video. Once you download your MP4 file, you can use it on any compatible device or platform. If you’re going to convert files frequently, you might want to add the CloudConvert Chrome extension.
freeconvert MKV to MP4 Converter
How to Convert MKV to MP4?
- Click the “Choose Files” button to select your MKV files.
- Click the “Convert to MP4” button to start the conversion.
- When the status change to “Done” click the “Download MP4” button
Best Quality
We use both open source and custom software to make sure our conversions are of the highest quality. In most cases, you can fine-tune conversion parameters using “Advanced Settings” (optional, look for the icon).
Free & Secure
Our MKV to MP4 Converter is free and works on any web browser. We guarantee file security and privacy. Files are protected with 256-bit SSL encryption and automatically deleted after 2 hours.
Conclusion
When trying to decide how to convert mkv to mp4, you should know that there are many factors that can affect which format is best for your needs. The best format will depend on the end use of the video. For example, you could be using it on your home laptop for watching videos at night before bed or on your work computer for an important presentation the next day.