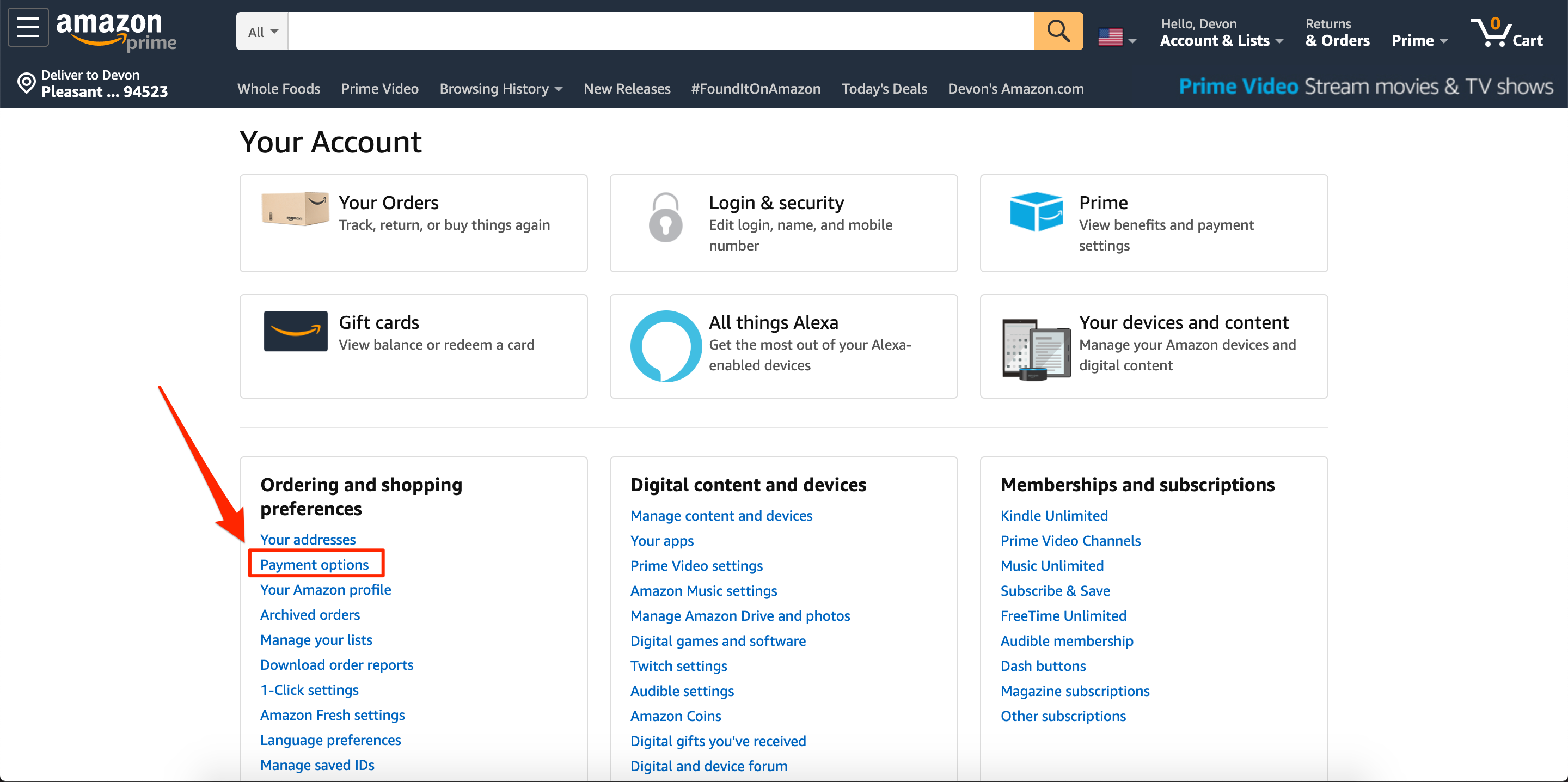How to Remove Credit Card From Amazon – Amazon can be extremely convenient, but the overall experience of managing your actual account can be somewhat overwhelming.
If you aren’t familiar with the site, there are many functions and links you have to maneuver around to find the specific task you try to complete.
If you want to delete a credit card from your Amazon account though, don’t worry: It’s very simple.
Here’s how to do it.
Table of Contents
Check out the products mentioned in this article:
MacBook Pro (From $1,299.99 at Best Buy)
Lenovo IdeaPad 130 (From $299.99 at Best Buy)
How to delete a credit card from your Amazon account
1. Go to amazon.com in a browser on your Mac or PC and log into your account, if necessary.
2. Hover the cursor over the “Account and Lists” section and click on “Your Account.”
3. Select “Payment options,” located under the “Ordering and shopping preferences” subhead in the left column.
4. Under “Your credit and debit cards,” click the down arrow to the right of the card you want to delete.
5. Click “Remove.”
6. Click “Confirm remove” in the pop-up to delete the card from your Amazon account.
How to Delete a Credit Card from Amazon on iPhone or iPad
Steps
- Open the Amazon app. It’s a white colored app with the Amazon logo above a blue shopping cart on it.
- Download Amazon from the App Store and sign in to your Amazon account if you haven’t done so already.
- Tap ☰. It’s located in the upper-left corner of the app. This opens a menu on the left-hand side of the screen.
- Tap Your Account. It’s the fourth option in the menu.
- Tap Manage Payment Options. It’s in the third section under the “Amazon Wallet” heading.
- Tap Delete for a credit card. It’s below the expiration date on the right-hand side for each credit card listed on your Amazon account. This will open a review and confirmation page.
- Tap Confirm. It’s the yellow button at the bottom of the page, just above the “Cancel” button. This will confirm and delete your debit or credit card.
- Tap Update. It’s the yellow button at the bottom of the page, just above the “Cancel” button.This will update your account to a new credit or debit card.
- Tap OK. It’s the yellow button at the bottom of the page. Your account will be updated to no longer include the credit card you deleted.
How to Delete a Credit Card from Amazon on Android
Steps
- Open the Amazon app on your Android. It’s the shopping cart icon that says “Amazon.” You’ll usually find it in the app drawer.
- 2Tap ≡. It’s at the top-left corner of the app.
- Tap Your Account.
- Scroll down and tap Manage payment options. It’s under the “Amazon Wallet” header.
- Tap Delete on the card you want to remove. A confirmation message will appear.
- Tap Confirm. The card is now removed from your Amazon account.
How to Buy Things on Amazon Without a Credit Card
Method 1 :Using a Gift Card
- Purchase your Amazon gift card. You can find Amazon gift cards at most retailers that carry gift cards, such as the supermarket or a convenience store. You can purchase these cards with cash.
- You can receive gift card allowances from someone else as well. They can choose to automatically deposit money into your Amazon gift card balance, which you can then spend on Amazon. Visit amazon.com/allowance to get it set up.
- Log into Amazon. You’ll need to create an account with Amazon if you don’t have one already. To create an account, you’ll just need to enter your name and email address.
- Open your Account page. You can find this by hovering over your name in the upper-right corner and selecting “Your Account.”
- Click the “Apply a Gift Card to Your Account” link. You’ll find this in the “Amazon Wallet” section of your account page.
- Enter the code from the back of the gift card. The code is 14 or 15 characters long and includes letters and numbers. You may have to scratch off the cover on a plastic gift card. If you received the gift card digitally, the code will be in the email you receive.[1]
- Click the “Check” button to check that the code was entered correctly and see the balance on the card.
- Click “Apply to your balance.” The gift card value will be applied to your Amazon account balance, which will be the default payment method when you purchase an item.
- Add an item to your cart and move to checkout. Now that you’ve applied the gift card, you can shop for the item or items you want to purchase. You can pay for the shipping with the gift card as well as long as you have the balance to cover it.
- Enter your shipping address (for physical goods). You’ll need to enter the address you want the items shipped to in order to proceed with the checkout. This may not be required if you’re purchasing digital items.
- Ensure that your gift card balance is selected as the payment method. You can also enter additional codes on this screen to add cards to your balance.
- If you’re prompted to enter a billing address for the gift card, make it the same as your shipping address.
- Complete the order. Finish your order and wait for it to be processed. As long as you have enough on your Amazon gift card balance to cover the price of the item and the shipping fee, the purchase should process and ship without issue.
Method 2: Using a Checking Account (US only)
- Log into the Amazon website. If you have a US-based checking account, you can link it with Amazon and deduct purchases directly from your bank balance. You’ll need to create an Amazon account if you don’t have one already.
- You cannot use savings, corporate, or business bank accounts.[2]
- Open the “Your Account” page. You can find this by hovering over your name in the upper-right corner of the Amazon home page and selecting “Your Account.”
- Click the “Manage Payment Options” link. You’ll find this in the “Amazon Wallet” section of the account page.
- Click “Add checking account.” A form will appear.
- Enter your checking account information. Refer to one of your checks to find your routing number and your account number. The routing number identifies the bank.
- The routing number is the leftmost number at the bottom of your check and is nine digits long.
- The account number is located to the right of the routing number. Make sure you don’t include the check number on the right end.
- Enter your state-issued driver’s license or identification number. This is required for purchases made with a bank account as a way to identify you.
- Click “Continue” to process the form. Amazon will verify that you’ve entered the correct routing number, and the payment method will be added to your account.
- Buy an item on Amazon with your bank account. Now that you have your bank account associated with your Amazon account, you’ll be able to select it as the payment method when making a purchase.
Method 3: Using a Prepaid Credit Card
- Register your prepaid card with the issuer. In order to use your prepaid credit card for online purchases, you’ll need to register it with the card issuer. This will allow you to set a billing address for the card, which Amazon requires.
- You can either call the number printed on the back of the card to register it over the phone, or you can visit the issuer’s website and register it online. Make sure to enter in your valid address when registering the card.
- Log into Amazon. Once your card is registered, you’ll be able to use it for online purchases. Log into Amazon so that you can add it to your account as a payment method.
- Hover over your name on the Amazon home page and select “Your Account.” This will open your Amazon account page.
- Select “Add a Credit or Debit Card.” You’ll find this in the “Payment Methods” column of the “Amazon Wallet” section.
- Enter in the prepaid card number and your name. Make sure to enter your name the same way you did when you registered your card, or the same way that it’s printed on the card itself. Not all prepaid cards will have your name printed on them.
- Enter your billing address exactly as you registered. Enter the billing address you used when you registered your card. The address will need to match exactly, or your card will be declined.
- Make a purchase with your newly-added prepaid card. You can now complete a purchase and select your prepaid card as the payment method. Make sure that your card has a balance to cover the purchase cost as well as the shipping fee.
- Check the billing address if your card is declined. If your prepaid card is declined when you try to complete your purchase, your billing information likely does not match the address you registered with. Check the billing address entered in Amazon and register your prepaid card if you haven’t yet.
Conclusion
Amazon also lets you make the payment online where you can save details of your credit card/debit card/e-wallets, etc which in turn helps you to save time.
However, at times, a user may want to delete his credit card details from the Amazon account due to security or other concerns.