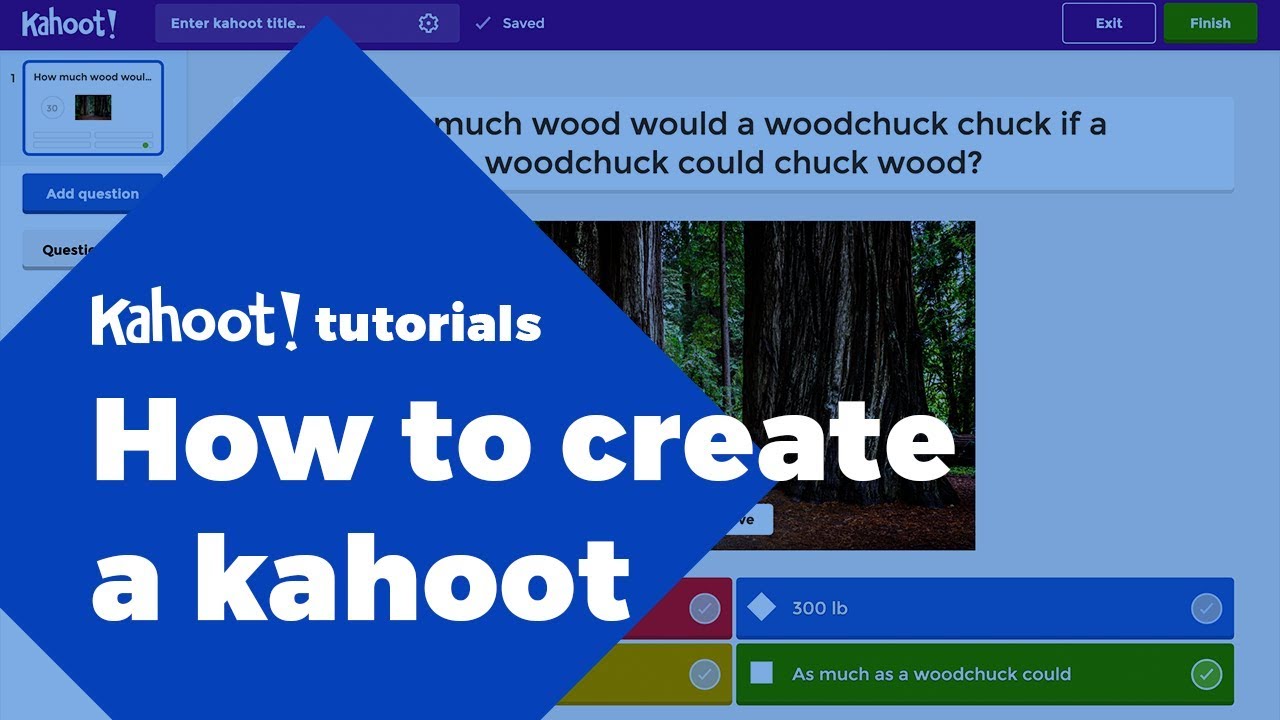How to Create Kahoot Game – Over the years, views on online learning and its importance have changed significantly. A few years ago, teaching your kids through an online platform would be a matter of convenience and luxury but has today emerged as a necessity. As a result, many companies have started investing in online learning platforms and Kahoot is no exception. Kahoot is an all-new gaming-based learning platform that became an instant hit worldwide. Here’s everything you need to know about Kahoot games and how to join the bandwagon.
Table of Contents
What is Kahoot?
Kahoot is a game-based learning platform that lets users create games and quizzes on any subject and in any language on the platform in minutes. These quizzes and games are known as Kahoots that can be found on the platform’s library among many other games. The platform enables users to add videos, images, and diagrams to their questions to amplify engagement. Contrary to popular belief, Kahoot can be used by all sets of the audience, right from students to company employees. Kahoot games stay true to their aim, making learning more awesome.
Steps
- Go to https://create.kahoot.it/login. You can use any browser, from a computer or mobile tablet or phone, to access this site.
- If you’re under 13 (US) or 16 (outside the US), you’ll need to create a child account to protect your privacy, as a regular account has the chance of being deleted by Kahoot since more information is collected.[1]
- Log in. You can use your Google account or Microsoft account to log in as well as a specific Kahoot login.
- If you don’t have an account, you can sign up on this page by clicking Not got an account? You’ll need to select why you’re using Kahoot to proceed to create a free Kahoot account.
- Click Create. You’ll see this on the right side of the page next to “Upgrade Now.”
- If you just created an account, you might see a box in the middle of the web page that links you to Create Kahoot.
- Click to choose a template or create a new game from scratch. If you choose a template, you’ll have a pre-filled out game available to tweak.
- If you chose to create a new game, you’ll start from a blank form.
- Click Settings to change the Kahoot’s title, description, cover image, language, and save-to location.
- Click Add question and choose a question type. This will add a new tile to the Kahoot, either a quiz, poll, true/false, puzzle, word cloud, or slide.
- If the tile has an icon of an orange crown in the top right corner, you’ll have to pay to upgrade your subscription to use it.
- To add question text, type in the “Click to start typing your question” field. Then add possible answers in the fields below the image area and click to select the correct answer. You can add an image to the image field by clicking Image Library, Upload Image, or YouTube link.
- Click the number to the left of the question to change how long people have to answer this question. The default is 20 seconds.
- Click Done. You’ll see this in the upper right corner of the page. Click this when you’re done creating your Kahoot and want to return to your dashboard.
- A window pops-up so you can test your game or share it with others. When you share a Kahoot with others, they need to have a Kahoot account as well.
How to Create a Kahoot! Quiz
Before creating a Kahoot! quiz, you need to create a Kahoot! account. If you have not done it, you can view this “How to Create a Kahoot! Account” tutorial.
- Go to https://kahoot.com, click Log in and enter your Kahoot account.
- Click the Create button on the top right corner of the screen or click on any of the Kahoot activity types to begin creating.
- To create a multiple-choice quiz, click Quiz.
- In Kahoot! Quiz settings:
- Enter the quiz name, a description of what the quiz is about, privacy status, language preference and audience.
- You can upload your own cover image or select images from the Kahoot! image library.
- If you want the students to see an introductory video while they are waiting for the Kahoot! to begin, add a YouTube video link in the ‘Intro video’ box.
- Click OK, Go and then Add Question when the Question screen pops up.
- In Kahoot! Question setup:
- Input questions and answer choices, where questions have a 95-character limit. You can also upload questions via spreadsheet using the Quiz spreadsheet template.
- Indicate the correct answer choice. You can have from 1 to all correct answers.
- Adjust time limits and toggle points on or off.
- Add an image or YouTube video to the questions as a prompt.
- Questions can be reordered by dragging to the desired location.
- Once you’re done adding all the questions, click Save.
- Click I’m Done. Now, you can edit, play or share the Kahoot! Quiz.



After you create your own Kahoot! game
Now you know how to create your own Kahoot! Games you make on Kahoot! can be personalized and used as a study guide.
Perhaps you would like to make a Kahoot! quiz to retain important keynotes after you take a Scratch coding class. Kahoot! makes it easy to do just that!
Starting a new game is not necessary. You can build on top of what you already have by clicking on the Edit button and changing or adding question and answer options.
The Edit button, found next to the Play button, will bring you back to the part before you clicked on Done, and from there you can modify your existing work.
The possibilities are endless. With Kahoot!’s easy-to-use interface, it is your world. So make it as fun and educational as you please, and unleash your creativity.
Dig even more into fun for kids with our upcoming free online beginner programming class designed by experts from Google and Stanford! It’s live, has only a small group of children (5 max) so you get personalized attention, and is led by an experienced teacher.
Conclusion
Kahoot! is an internet enabled educational platform that offers game-like teaching and learning tools.
Enabling students to learn through play is one of Kahoot’s greatest perks, hence the spike in growing numbers of educators and other professionals using the tool to ramp up all sorts of learning engagement. But why choose Kahoot!? The answer is simple: Kahoot! is user-friendly; it is as comprehensive as it is sharable, deployable, compatible, embeddable, and more!