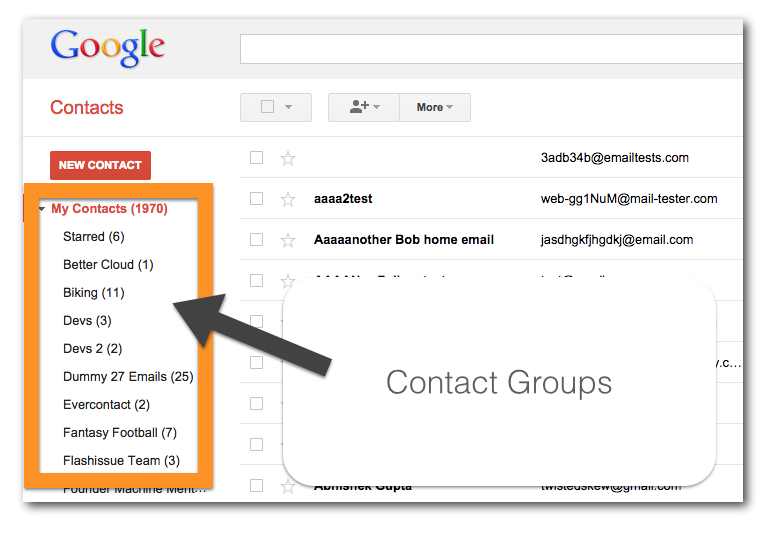How to Create Distribution List in Gmail – Distribution List in Gmail is a feature of Gmail which helps you organize your contacts by creating a contact group. By adding the contact to a distribution list apply a label on them and they will be treated as a group. Distribution list is a new way of creating multiple Gmail contacts from users on the same domain. For example, if you want to add all your employees on [email protected] to one distribution list, then that is possible for you on Google mail.
Table of Contents
Why Use Contact Labels?
Distribution lists or email lists have long been a favorite feature for power email users in all email applications. They allow you to use a single list name that equates to everyone’s email addresses on the list.
For example, you could have a personal distribution list called “Family” that includes 25 of your relatives. Rather than typing or selecting each contact, you use the list address or label in the email address field. Gmail then translates this label to the equivalent email addresses.
One caveat is that these email lists work for your Google account but not for other contacts, even if they’re on your contact list. In other words, Uncle Joe won’t be able to use your family list. Instead, he will have to create his own. Or, if you’re real nice, you could export those contacts as a CSV file for him or send him this tutorial.
Another item to remember is these email group names don’t look like regular email addresses. For example, many people get emails from their companies with names like [email protected]. If you look at those emails, you see that group address in the From: field and often can reply to it. However, with Gmail lists, the outgoing email never shows your group or mailing list label name. Instead, your recipients see the expanded contact list unless you put it in the BCC field.
Start With Google Contacts Manager
You can get to your contacts by going to https://contacts.google.com in your browser.
The Google Contact Manager is divided into two parts, as shown in the picture below.
This screen may differ slightly based on whether you use the free version or paid version. For example, the screen snap below was from a G Suites account, the paid version.

[1] This left section shows your existing groups and functions. Some groups are automatically created based on your activities. For example, if you import records into Google Contacts, it will create a new label. Another example is “Starred” contacts, which are shown at the top of your contacts list.
[2] The right section displays the contact’s primary fields. In some cases, you may see incomplete entries. For example, you may have a starred contact synced from your Android phone, but you don’t have their email address.
How to Create Groups in Contacts
Groups or labels can either be created ahead of time or at the time you select your contacts. Google does have two contact repositories – Contacts and Other Contacts. Most likely, you will just be using the main group.
- In this scenario, you hover your mouse over the contact’s icon and check the box to include. Once you select a contact, new control buttons appear at the top.

- Click the Manage labels button at the top and select Create label. It’s the button that looks like a price tag.
- Enter in your new label name and click Save.

Your new group should show on the left side with an indicator of how many contacts are in this group.

Creating a Distribution List from Search Criteria
In this example, I wish to create a group for members of the city council. I added the text “city council” in their Notes field for each contact record.

- Open Google Contact Manager.
- In the text box at the top, enter your search criteria and click the Search button with the magnifying glass. You should see the contacts that match your criteria.
- Click the checkbox for one of the contacts. This should show the controls above your search results. To select all the displayed contacts, use the first button called Selection actions.

- Click the Manage labels button and select + Create label from the drop-down menu.
- In the New group text box enter a descriptive name and click OK.
If you click a contact, you should also see their group labels under their name.

An important point to remember is if you create a group based on search criteria, the group isn’t dynamic. So, for example, if I make a group based on contacts with the email address containing @timeatlas.com and add another contact with the same domain, it will not join my existing group.
Conversely, changing a group member’s address to @gmail.com won’t delink the contact from my existing group.
Removing a Contact’s Label
One item you may need to do is to change a contact’s group(s). In my example of “city council,” I would probably adjust the members based on elections.
- Click the contact record you’d like to change to see the details.
- Click the More actions button on the top right. It has 3 vertical dots.

- In the Change labels section, click the label with the checkmark you’d like to remove.
Send Email to Groups in Gmail
Once a group is created from your Google contacts, emailing the members is simple. Although you can email from the Google Contact Manager, most people do it from their Gmail page.
- Open Gmail.
- Click the Compose button.
- In the To: text box, type the Google Contacts group name. It should appear once a match is found.

- Click the Group name and all the members will show individually in your To: field.
As you can see, the process is pretty straightforward. One item you may have to look out for is contacts with multiple email addresses. Gmail will use the first email address listed for the contact. You can see the order if you open the contact’s record.
You may also email the group from within Google contacts. You can either select contacts or use a label. Once selected, you should see an email icon on the top toolbar. When you click this, it will open a new email message window.
How to Make a Mailing List in Gmail
Steps
- Go to https://contacts.google.com in a web browser. If you’re signed in to your Google account, this opens a page that displays your contacts. If you’re not signed in, sign in now to view the page.
- If you’re logged into the wrong account, click your profile icon in the upper-right side of the page and then either select the proper account (if it’s signed in) or click Add account and enter your email address and password when prompted.
- Select the contacts you want to add to your list. To select a contact, hover your mouse cursor over the person’s name, and then click the empty box to the left of their name. Do this for everyone you want to include in the list.
- Click the Labels icon icon. It’s the icon that looks label or gift tab at the top of your contacts list. This expands the Manage Labels window.
- Click + Create label. It’s at the bottom of the pop-up window.
- Type a name for your mailing list. The name you enter here is how your mailing list will be represented in your contacts. This is the name that you’ll type into the “To” field later when addressing an email to your list.
- Click Save to save your new mailing list. It’s at the bottom of the pop-up window.
- Go to https://www.gmail.com in your web browser. Now that you have a mailing list, you can easily create a new message in Gmail.
- Click + COMPOSE. It’s at the top-left corner of your Gmail inbox.
- Click BCC. You’ll see this in the upper-right corner of the new message. This expands the BCC field below the “To” field at the top of the message.
- As long as you add the name of your mailing list to the BCC field instead of the To or CC field, the people on your mailing list won’t see the email addresses of the other people on the list. This protects the privacy of your mailing list members and is good mailing list etiquette.
- Technically, you can add this label to the To: field instead. But if you do that, everyone on the list will be able to see and reply to all other members. Don’t do this unless everyone on the list specifically asked to join a discussion list—when people reply, it could create way too many emails for list members, and there’d be no way for them to unsubscribe.
- Type the mailing list label name into the “BCC” field. There are two ways to do this:
- The simplest way is to start typing the name of your mailing list into the “BCC” field. When the mailing list label appears as a suggestion, click its name to quickly add the mailing list members to the “BCC” field.
- If you have trouble finding your mailing list label this way, click BCC in the upper-left corner of the window (below the “To” field) to expand your list of contacts. Select the mailing list label from the drop-down menu at the top-right corner, check the “Select All” box, and then click INSERT at the bottom-right.
- Write your email. Now you can enter a subject for your email into the “Subject” field, and type the contents of your message into the larger typing area below that.
- Click Send. It’s a blue button in the bottom-left corner of the “New Message” window. This sends your email message to everyone on the mailing list.
Conclusion
Gmail is a great place for storing and sorting all your email accounts under one roof. Accessing any of them is just a matter of opening Gmail and clicking on the desired account. What if you wanted to send an email to several people at once? You can put everybody in the same contact group and use this group when sending mail.