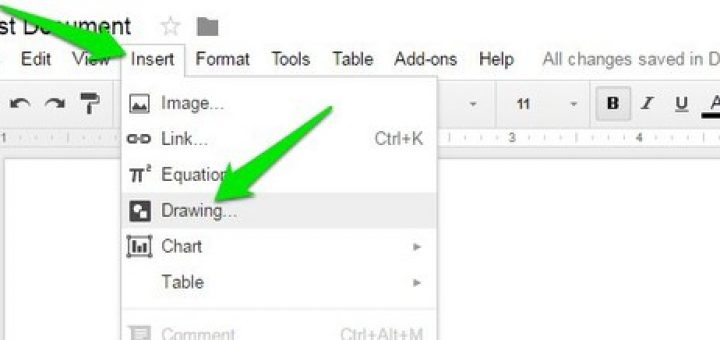How to Add Signature in Google Docs App iPhone- How to add signature in google docs app iphone – just follow these easy instructions and you’ll achieve great success! There were a lot of people who asked this question on how to add a signature, serial number or handwritten signature on Docs for iPhone 11. Whether you want to make a statement using your words, choose from a huge selection of fonts, write your signature or even sign a check with your finger – it is a convenient way of signing a document or check. You can insert a new blank line into your documents and then click the ‘+’ button at the bottom-right corner to create a new paragraph.
Signature is important to make legal document applicable in the market. But due to signature verification there are many confusions in the market about how to add signature in google docs app iphone, or if it is possible at all.
How to sign a document on an iPhone or an iPad
- Go to Mail, and open up the e-mail with the attached document.
- Tap the attachment to open it up.
- Tap the pen icon at the top right of the document.
- Next, tap the icon in the lower right corner. A menu will appear, tap “Signature”.
- This will open up a blank page. Draw your signature with your finger, and tap “Done.”
- You will now see your signature displayed over the document. Move and resize your signature to the appropriate position.
- When your signature is in position, tap “Done.”
All done! Your document has now been signed, and you can send it on it’s way.
If you aren’t using the built-in Mail app for the iPhone or iPad, or if your device uses a version earlier than iOS 9, you can still eSign documents. If you’ve received a DocuSign document, all you have to do is open the attachment and follow the online instructions to add an eSignature and send it back.
If someone sent you a PDF, Word document, or other type of file, use DocuSign’s free trial to electronically sign your document on the iPhone or iPad and then return it to the sender.
- On your phone, in the Mail app, save the contract or agreement you need to sign.
- Sign up for a free trial at DocuSign, and then log in to your free trial account.
- Follow the instructions to upload the document from your iPhone or iPad and to electronically sign it. Use your finger to sign on the touchscreen.
- Email the eSigned document back to the sender.
It’s that easy to eSign on an iPhone or iPad.
Table of Contents
What if I need to send documents for electronic signing or if I need to sign a lot of documents on my iOS device?
No problem. DocuSign has an award-winning mobile app that makes it easy and secure to send and sign documents from your iPad or iPhone. You can access a signed document, no matter where you are, and you can sign almost anything in a few taps.
After you create your trial account, download the DocuSign iOS mobile app to start signing immediately, for free. You might also want to explore DocuSign’s other Apple integrations.
Are electronic signatures on the iPhone and iPad secure and legal?
DocuSign securely stores your documents and allows you to manage access to them. Electronic signatures created with DocuSign are legally- binding in many situations and countries, including in the United States and the European Union. See our Legality Guide for additional details.
Google Docs is one of the world’s most popular word processors.
Right now, Google Workspace (formerly G Suite) has over 2 billion monthly active users. It’s a powerful productivity platform that comes with a set of great tools for businesses and individuals alike. Plus, the functionality provided by Gmail and Google Drive is completely free.
What you might not know is that it’s possible to add electronic signatures to your Google Docs without ever leaving your document window. As more companies and individuals opt for virtual signatures and eliminate the burdensome process of hand-signing documents, this has become a critical feature for many organizations.
Unfortunately, creating electronic signatures isn’t as easy as scribbling your name on a document. There are different ways to sign, and how you choose to do so can determine whether your signature is considered legally valid.
Let’s take a closer look at what you need to know when creating electronic signatures and e-signing documents in Google Docs.
How electronic signatures work
Strictly speaking, electronic signatures are defined by the Federal ESIGN Act of 2000 as, “an electronic sound, symbol, or process, attached to or logically associated with a contract or other record and executed or adopted by a person with the intent to sign the record.”
This is similar to the legal definition described in the eIDAS Regulation in Europe.
With these definitions in mind, it’s important to note that e-signatures don’t have to resemble handwritten signatures at all. Anything that is determined to represent a signer could be considered an electronic signature.
As you might expect, because everything is created and signed in a digital format, it’s easier than ever to forge signatures. Anyone with the right information could assume your identity and sign legal documents under your name.
That’s why most companies opt to use digital signatures, a more secure version of e-signatures, to ensure that the individual signing a contract is who they say they are.
Digital signatures
During the e-signing process, digital signatures use a specialized set of standards that help to differentiate them from simple electronic signatures. This includes encryption and evidence-based authentication.
These signatures are more than an image. To execute this strategy correctly, a company may send an invitation to a signer’s email or a text code that invites them to access a document through a device that the signer controls.
While tracking these methods of access requires extra steps, they also help companies prove that signers aren’t fraudulent. For important legal documents, like contracts, these assurances are critical.
Google Docs drawing tool
To add an e-signature to your Google Docs document, we will use the Drawing tool. Just follow the simple steps below:
1. Get started by placing your cursor in the area of the document where you want the signature to appear.
2. Select Insert on the top toolbar, then select Drawing > +New. The in-app Drawing tool will pop up in front of your Google Docs document.
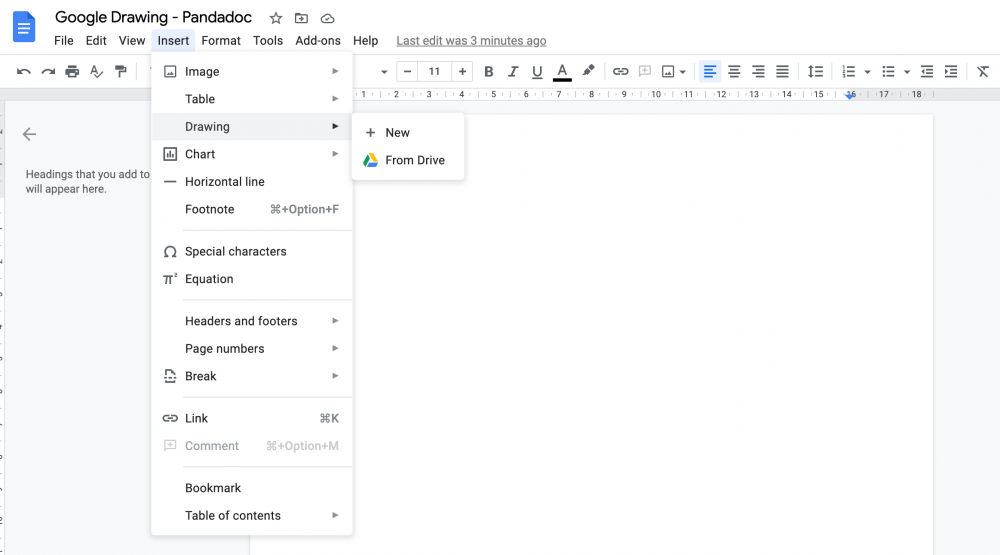
3. Inside the Drawing tool, select the Line tool > Scribble, then hand-write your signature using a mouse, trackpad, or touchscreen device.
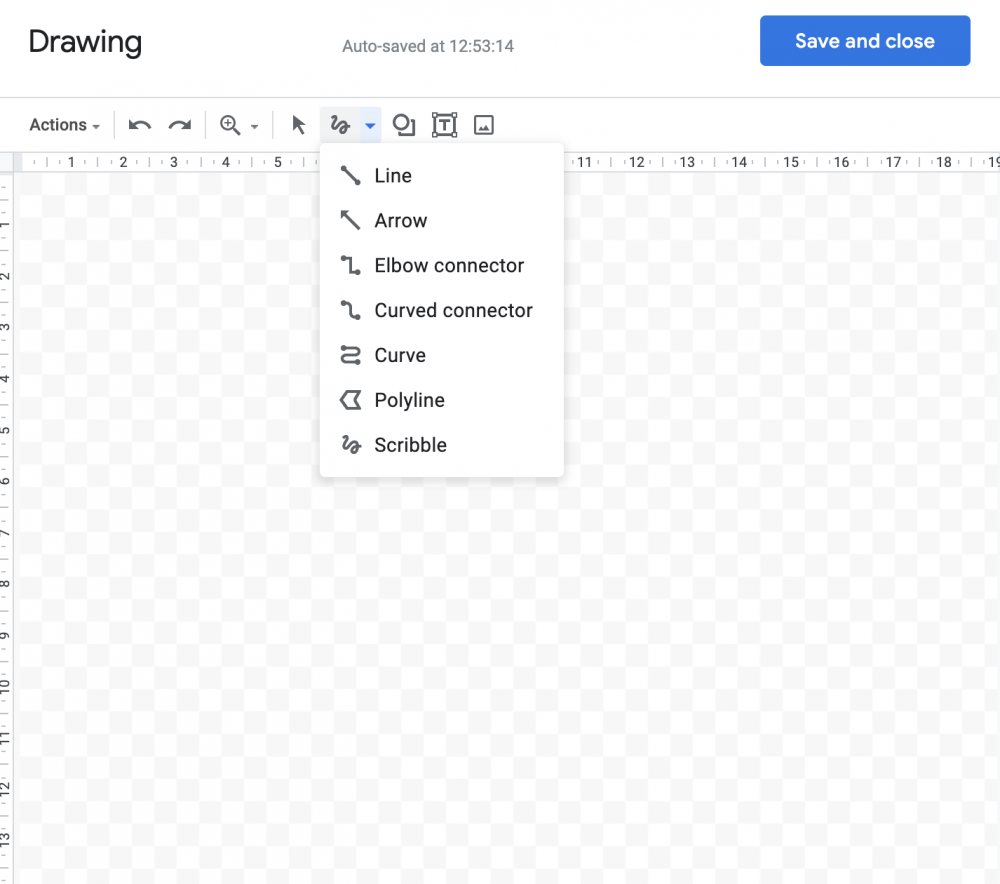
- Alternatively, you can input and format a typed signature using the Text box tool.
4. Click Save and Close.
5. The image will appear within your document. Use the handles at the edge of the image to reshape and resize your signature image to suit your needs.
You can now download the document from your Google Drive account as a PDF document or Microsoft Word document using the File and Download options.
Reusing your signature
Your hand-drawn signature will be available for later use without the need to redraw it.
This can be useful if you’re signing multiple documents or if you need to create document templates with an embedded signature.
All you’ll need to do is create a copy of the document with the signature already embedded each time you want to generate a new document.
It’s that simple!
Conclusion
Signing a signature is very important in the field of legal, business, and various other sorts of communication. It signifies that the communication is real, authentic, and has come directly from the person who signs it. Signature also known as handwritten signature is a way to sign a document. It is basically a handwritten added in a document, in person or through a stylus. People use a signature in a variety of documents such as agreements, contracts, checks and many other documents that require an additional layer of security.